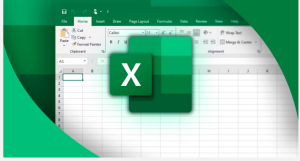Increase ease of navigation with Focus Cell in Excel
Focus Cell applies vibrant highlights to the corresponding row and column of the active cell and increases the active cell’s border thickness. This makes the active cell more visible and facilitates easy identification of data across the same row and column.

How it works
1. Open an existing worksheet that contains a large data set.
2. On the View tab, select Focus Cell button to toggle the feature on and off, or press Alt + W + E + F.

3. To change the color of the highlights, select the arrow to the right of the Focus Cell button, then select Focus Cell Color.

Tips and tricks
- To access the command more easily, right-click the Focus Cell button, and then clicking Add to Quick Access Toolbar.

- After the command has been added to the Quick Access Toolbar, you can turn Focus Cell on and off by simply selecting the corresponding icon on the top left-hand corner of the Excel window.

- By default, Focus Cell will automatically activate when you use Find & Replace commands in Excel for Windows, making it easier to locate the active cell as it shifts positions. To change this setting, select View > Focus Cell > Show Auto-Highlight.

- Focus Cell is not supported while Freeze Panes or Split Panes are in use.
Availability
This feature is available on Beta Channel users running Version 2410 (Build 18118.20000) or later.
NOTE: Focus Cell for Mac and Web is coming soon.
Excel consulting ; Excel Consulting – Consultoria em Excel e Office 365